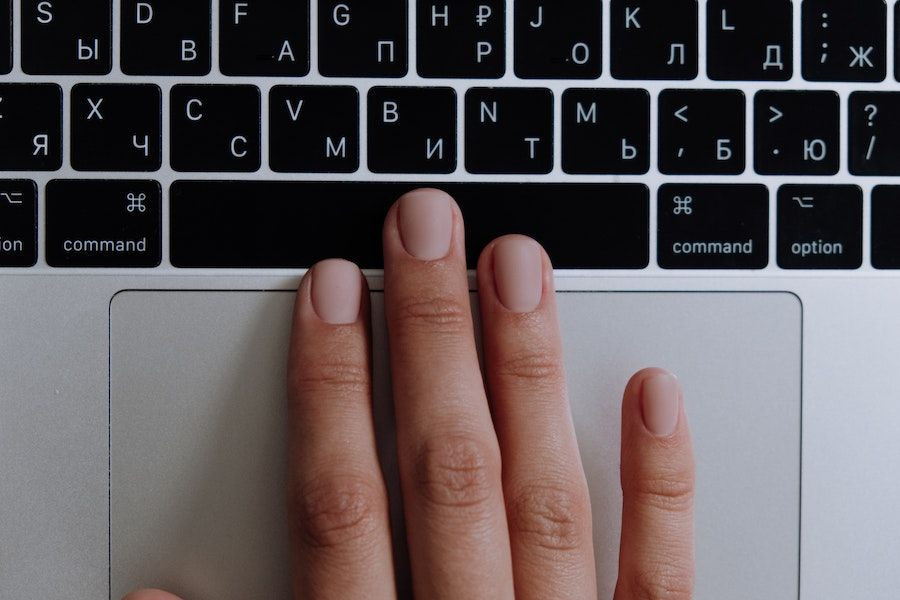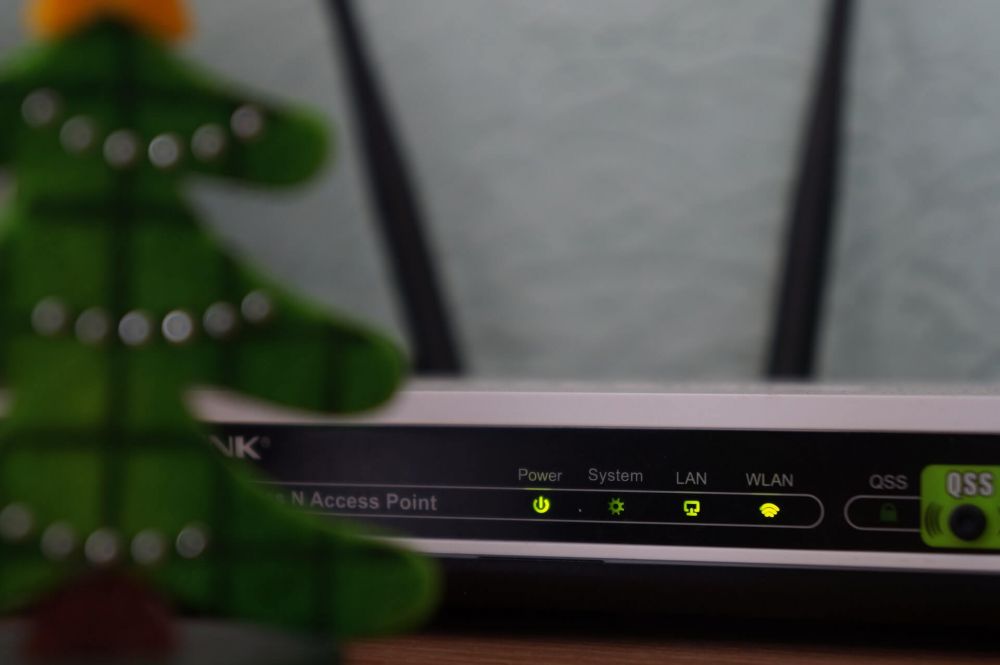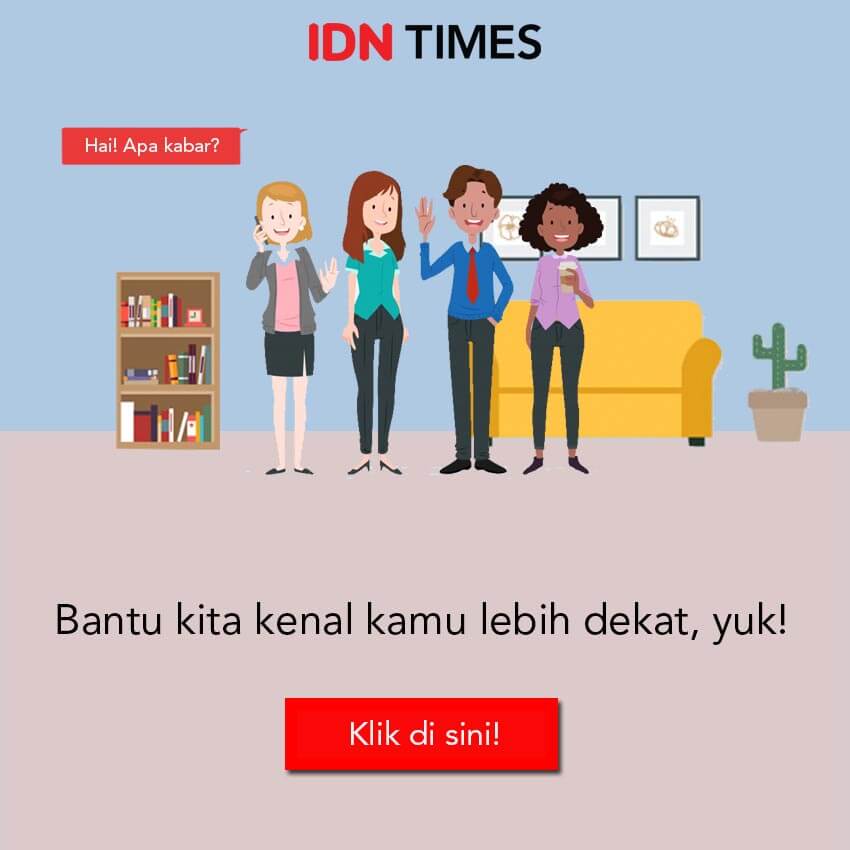7 Cara Mengaktifkan WiFi di Laptop agar Terhubung Internet
 ilustrasi WiFi (freepik.com/Freepik)
ilustrasi WiFi (freepik.com/Freepik)
Follow IDN Times untuk mendapatkan informasi terkini. Klik untuk follow WhatsApp Channel & Google News
Nyaris setiap hari kita berhubungan dengan internet, termasuk ketika bekerja menggunakan perangkat desktop seperti laptop. Masalahnya, kamu tidak bisa menggunakan jaringan jika tidak terhubung. Jika begitu, kamu perlu menghubungan jaringan internet dengan perangkat yang dipakai.
Umumnya, cara mengaktifkan WiFi di laptop cukup dengan klik ikon WiFi. Namun, itu bukan satu-satunya cara, lho! Masih ada beberapa opsi lainnya yang bisa dilakukan untuk menyalakan WiFi di perangkatmu. Jadi, kalau salah satu tidak bisa, kamu dapat mengusahakan dengan cara lainnya.
Cara mengaktifkan WiFi di laptop
Mengaktifkan WiFi di laptop bisa dilakukan dengan berbagai cara, mulai dari tools di perangkat keras, seperti tombol, atau melalui menu di pengaturan. Cek cara lengkapnya di bawah ini.
1. Menggunakan tombol WiFi
Cara pertama yang paling mudah untuk dilakukan adalah dengan menekan tombol WiFi. Sebagian laptop menyediakan tombol khusus WiFi di bagian ujung atas keyboard. Tinggal tekan tombol dengan ikon sinyal tersebut, koneksimu pun akan langsung menyala.
Selain itu, tombol tersebut biasanya dilengkapi dengan lampu indikator. Jadi kamu tahu apakah WiFi sudah aktif atau belum. Jika kamu tidak menemukannya, maka ikuti cara-cara berikutnya.
2. Menggunakan tombol Fn dan function key
Coba amati tombol function key (F1-F12) yang ada di keyboard laptopmu. Apakah ada ikon WiFi? Itu adalah tombol untuk menyalakan WiFi. Pada sebagian laptop, kita bisa langsung menekannya untuk mengaktifkan WiFi.
Sedangkan pada sebagian lainnya, kita harus menekan Fn dan diikuti dengan function key yang menampilkan ikon WiFi. Jika kamu tidak menemukan gambar itu di keyboard-mu, berarti perangkat tidak mendukung cara mengaktifkan WiFi di laptop dengan fitur tersebut.
3. Mengaktifkan WiFi di Windows 8
Jika laptopmu tidak memiliki tombol WiFi dan function key, cobalah untuk menghidupkannya melalui pengaturan. Berikut ini langkah-langkahnya:
- Klik Start, carilah Settings
- Klik opsi Change PC Settings, klik Network
- Pada kolom Wireless devices, nyalakan WiFi sampai muncul tanda On
- Jangan lupa untuk mematikan Airplane Mode jika ia masih menyala.
Baca Juga: 7 Cara Mengetahui Password WiFi di Laptop yang Mudah
Editor’s picks
4. Mengaktifkan WiFi di Windows 10
Untuk kamu yang menggunakan Windows 10, pengaturan WiFi lebih mudah untuk diakses. Ikuti langkahnya berikut ini:
- Pada taskbar, klik ikon network
- Klik WiFi sampai boks berubah warna menjadi biru
- Pilih network yang ingin kamu sambung, klik Connect
- Setelah itu, kamu hanya perlu memasukkan password WiFi.
5. Mengaktifkan adapter WiFi di laptop
Jika dengan cara mengaktifkan WiFi di laptop sebelumnya tidak bekerja, coba cek apakah adapter WiFi-mu sudah menyala atau belum. Kamu bisa menerapkannya di Windows 7, 8, dan 10. Berikut ini caranya:
- Masuk ke Control Panel;
- Buka Network and Internet, kemudian klik Network and Sharing Center;
- Klik Change adapter settings;
- Klik kanan pada WiFi yang sedang kamu gunakan, klik Enable.
6. Reinstall driver WiFi di laptop
Jika sampai tahap ini, kamu tidak bisa tersambung ke WiFi, maka cobalah untuk reinstall driver WiFi. Untuk melakukannya, kamu membutuhkan ethernet atau kabel LAN. Berikut ini langkah-langkahnya:
- Buka Device Manager atau tekan Windows+R kemudian ketik devmgmt.msc
- Buka Network adapters, cari mana koneksi WiFi yang ingin kamu sambungkan
- Klik kanan pada nama WiFi, klik Properties
- Pilih tab Driver, klik Uninstall
- Lalu sambungkan laptop ke ethernet atau kabel LAN
- Restart laptop
- Saat sudah menyala, Windows akan menginstal adapter secara otomatis
- Klik Run ketika ada boks perintah yang muncul
- Setelah proses install sudah selesai, buka WiFi melalui taskbar
- Di tahap ini, seharusnya laptop sudah bisa terkoneksi dengan WiFi.
7. Lakukan system restore ketika cara-cara di atas tidak berhasil dilakukan
Sebelum melakukan system restore, kamu perlu tahu bahwa cara ini sebaiknya dilakukan ketika keadaan sudah mendesak. System restore dapat mengembalikan keadaan laptop ke tanggal yang kamu pilih.
Semua file, pengaturan, dan perubahan yang kamu lakukan setelah tanggal tersebut akan terhapus. Ikuti langkahnya berikut ini:
- Buka menu Start;
- Cari dan pilih System Restore (Windows 7 dan Vista) atau Recovery (Windows 8 dan 10)
- Klik Open System Restore, klik Next
- Pilih tanggal restore yang kamu inginkan
- Kamu bisa cek apa saja perubahan yang akan dilakukan dengan klik Scan for affected programs
- Jika sudah yakin, klik Next, kemudian Finish
- Setelahnya, Windows akan melakukan reboot
- Coba tes koneksi WiFi-mu, pada umumnya cara ini memiliki keberhasilan yang tinggi.
Cara mengaktifkan WiFi di laptop ini sangat penting kamu ketahui. Jika salah satunya ternyata tidak bisa, masih ada opsi lainnya.
Baca Juga: 7 Cara Memperkuat Sinyal WiFi di HP, Demi Koneksi Lancar